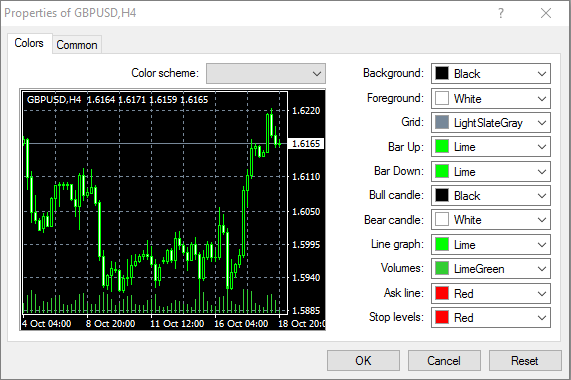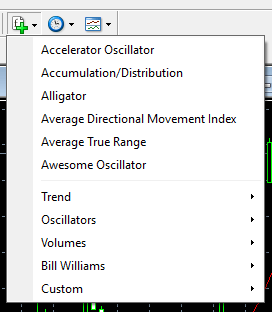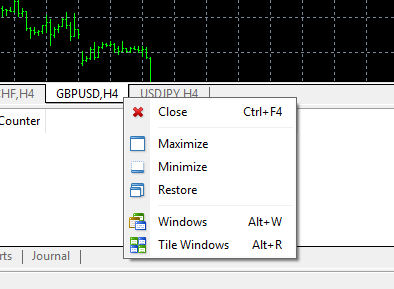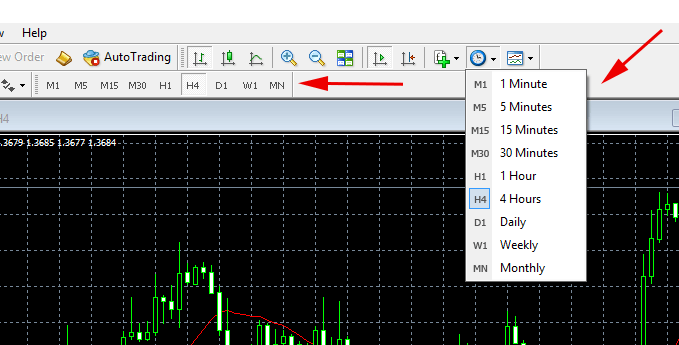|
دانلود متاتریدر 4 Forex
|
|
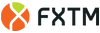
|
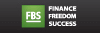
|
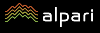
|
|
www.ForexTime.com
MetaTrader 4, 5, Web, Mobile (Andorid, Ipad, iPhone)
|
www.FBS.com
MetaTrader 4, 5, Web, Mobile (Android, iPad, iPhone), Multi-terminal
|
www.AlpariForex.org
MetaTrader 4, 5, Web, Mobile (Andorid, Ipad, iPhone)
|
|
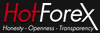
|

|
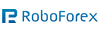
|
|
www.gohfm.com
MetaTrader 4, 5, Web, Mobile (Andorid, Ipad, iPhone)
|
www.HYCM.com
MetaTrader 4, Web, Mobile (Android, iPad, iPhone)
|
www.RoboForex.com
MetaTrader 4, 5, Moible (Android, iPad, iPhone), Multi-terminal
|
نوار هدایت (Navigation) و پنجره های اصلی در متاتریدر
در متاتریدر 4، چهار پنجره نمودار به طور پیش فرض باز می شوند که هر کدام جفت ارز متفاوتی را نمایش می دهد. بسیاری از آیکون ها در بالای صفحه نمایش در بخش "نوارابزار" (Toolbars) قرار دارند. در زیر نوار ابزار، در سمت چپ صفحه نمایش، پنجره "مرور بازار" (Market Watch) قرار دارد که لیستی از انواع جفت ارزها را به همراه قیمت های خرید و فروش ارائه می دهد. دو زبانه در پایین پنجره مرور بازار قرار دارد، یکی به نام "نمادها" (Symbols) که لیست جفت ارزها را نمایش داده و دیگری به نام "نمودارهای تیک" (Tick Charts) که با استفاده از آن می توان نوسانات فعلی قیمت هر یک از جفت ارزها را مشاهده کرد.
پنجره "هدایت گر" (Navigator) در زیر پنجره مرور بازار قرار دارد. در اینجا، معامله گران می توانند حساب (های) خود، انواع شاخص ها، "اکسپرت ادوایزر" (Expert Advisor) و "اسکریپت " (Scripts) را مشاهد کنند.
در پایین صفحه نمایش بخش "ترمینال" (Terminal) با شش زبانه تجارت (Trade)، سابقه حساب (Account History)، هشدارها (Alerts)، صندوق پستی (Mailbox)، کارشناسان (Experts) و ژورنال (Journal) قرار گرفته است. معامله گران می توانند بر روی هر یک از زبانه ها کلیک کرده و با اطلاعات زبانه مربوطه آشنا شوند؛ به عنوان مثال، در زبانه تجارت اردرهای باز، معاملات، نمادها، قیمت ورودی معاملات، سطح حد ضرر، سطح سود و قیمت نهایی سود/ضرر قابل مشاهده اند. از سوی دیگر، در زبانه سابقه حساب تمام فعالیت های انجام شده حساب از جمله اردرهای بسته شده به ثبت رسیده اند. در تصویر پایین بخش های مختلف صفحه نمایش متاتریدر 4 قابل مشاهده اند.
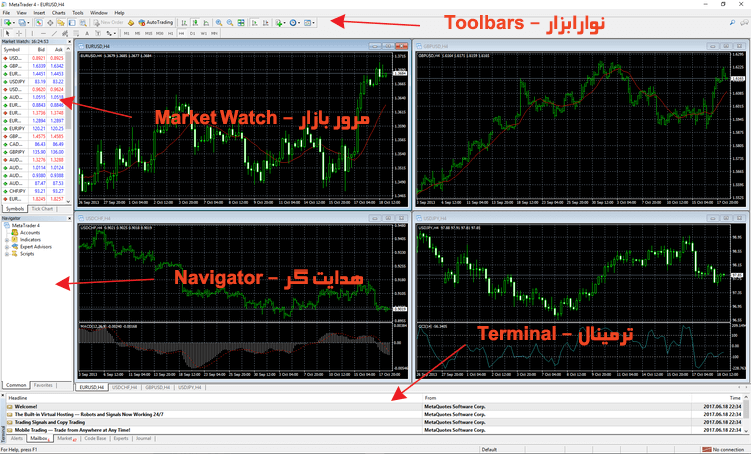
 نمودارها و تنظیمات (Charts)
نمودارها و تنظیمات (Charts)
نمودار قیمت را می توان بر اساس سلیقه معامله گر از نظر سبک و رنگ شخصی سازی نمود. بر روی نمودار رنگ مورد نظر کلیک راست کرده و با انتخاب گزینه مشخصات (Properties) ظاهر نمودار را شخصی سازی کنید. در منوی کشویی «Color Scheme» که در بالای زبانه رنگ ها (Colors) قرار دارد چندین رنگ به طور پیش فرض ظاهر می شود. معامله گران همچنین می توانند رنگ متغیرها، پس زمینه، پیش زمینه، شبکه و نوار رنگها را تعیین کنند. معامله گران با استفاده از "زبانه اشتراکی" (Common) می توانند ویژگی های خاص مانند حجم را به منظور نمایش بر روی نمودار انتخاب کنند. تصویر زیر نمونه ای از پنجره پاپ آپ مشخصات (Properties) را نشان می دهد.
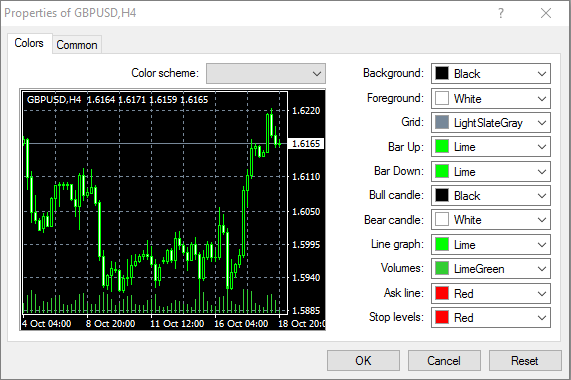
 قالب ها (Templates)
قالب ها (Templates)
بعد از انتخاب یک طرح رنگ می توانید آن را به عنوان یک قالب ذخیره کنید. قالب جدید را نام گذاری کنید تا در لیست کشویی قالب ها نمایش داده شود. تنها با کلیک کردن بر روی آیکون «قالب» و انتخاب قالب مورد نظر در لیست کشویی می توانید آن را به سادگی بر روی هر نموداری اعمال کنید.
 نوار قیمت
نوار قیمت
معامله گران همچنین می توانند نحوه ی نمایش قیمت بر روی هر نمودار را انتخاب کنند. در نمودار انتخاب شده، بر روی آیکون مورد نظر کلیک کرده تا نوار، داده های خطی قیمت و یا Candlestick مربوطه اعمال شوند. معلق نگه داشتن مکان نمای موس بر روی یک آیکون نام آن را نمایش می دهد. این به هنگام یادگیری عملکرد هر آیکون بسیار مفید است. با کلیک بر روی نمودارها (Charts) در نوار ابزار بالا می توانید نوع نمودار مورد نظرتان را از منوی کشویی انتخاب کنید.
 شاخص ها (Indicators)
شاخص ها (Indicators)
انواع شاخص های تجزیه و تحلیل فنی را می توانید به نمودار قیمت اضافه کنید. برای مشاهده لیست شاخص های موجود و انتخاب شاخص مورد نظر کافی است بر روی آیکون «Add Indicators» در نوارابزار بالا کلیک کنید. برای دسترسی به این منو باید بر روی گزینه «Insert» در نوارابزار کلیک کرده و شاخص ها (Indicators) را انتخاب کنید. بسیاری از شاخص ها مانند، روندها، نوسانگرها و حجم های مختلف را می توان در سرفصل مربوطه پیدا کرد. بعد از انتخاب شاخص، معامله گر می تواند ورودی ها (مانند حرکت طول متوسط) را تغییر داده و یا از تنظیمات پیش فرض استفاده کند. پس از آن این شاخص در نمودار قیمت نمایش داده می شود.
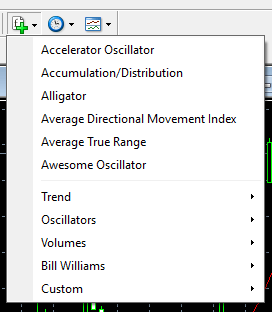
 اندازه نمودار
اندازه نمودار
با کلیک راست بر روی زبانه نمودار، در زیر پنجره نمودارها، می توانید نمودار قیمت را بزرگ و یا کوچک کرده، ببندید و یا حتی ذخیره کنید؛ به عنوان مثال، تصویر پایین، پنجره و گزینه های مربوطه را که پس از کلیک راست بر روی زبانه جفت ارز EUR/USD ظاهر می شوند نمایش می دهد.
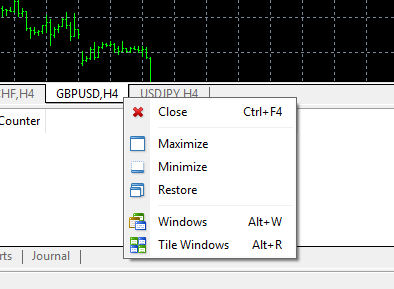
 بزرگنمایی
بزرگنمایی
شاید نگاهی دقیق تر به نمودار قیمت برای معامله گران مفید باشد. برای دریافت دیدگاه های متفاوت می توان از آیکون های "بزرگ نمایی" (Zoom in) و "کوچکنمایی" (Zoom out) در نوارابزار بالا استفاده کرد. معامله گران با استفاده از ویژگی بزرگنمایی می توانند نگاه دقیق تری به مجموعه داده های کوچکتر داشته باشند؛ کلیک های پی در پی بر روی آیکون بزرگنمایی دید نزدیک تری از نمودار ارائه می دهد. در مقابل از آیکون کوچکنمایی برای بازگشت به حالت اصلی نمودار استفاده می شود.
 بازه های زمانی
بازه های زمانی
با کلیک بر روی آیکون "دوره ها" (Periods) و یا با انتخاب از طریق نوارابزار می توان بازه های زمانی متفاوتی را بر روی نمودار اعمال کرد، همانطور که در شکل زیر مشاهده می کنید. M1 بازه زمانی یک دقیقه ای، M5 بازه زمانی پنج دقیقه ای، H1 بازه زمانی یک ساعته و ... را نشان می دهند. بسیاری از معامله گران تمایل دارند یک نماد معاملاتی را بر روی چندین بازه زمانی مشاهده کنند. اگر فضای مانیتور به گونه ای است که دسترسی همزمان به چندین نمودار از یک نماد عملی نیست، می توانید با استفاده از این آیکون ها که به راحتی قابل دسترسی اند بازه های زمانی را تغییر دهید.
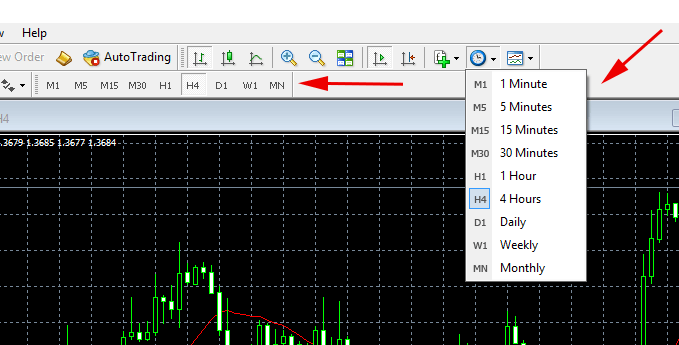
 ابزار ترسیم
ابزار ترسیم
معامله گران می توانند با استفاده از انواع ابزار ترسیم تجزیه و تحلیل بازار را بهبود ببخشند. به این ترتیب، می توانند اشیایی مانند خطوط عمودی، خطوط افقی، خط روند (Trendliness) ، کانال ها و فیبوناچی بازگشتی (Fibonacci Retracements) را ترسیم کنند. ابزار ترسیم هر کدام دارای یک آیکون جداگانه در نوارابزار هستند. با کلیک بر روی گزینه «Insert» در نوارابزار بالا به ابزارهای اضافی ترسیم مانند خطوط گن (Gann Lines) دسترسی خواهید داشت.
 وضعیت اتصال
وضعیت اتصال
در گوشه سمت راست پایین صفحه نمایش آیکونی وجود دارد که وضعیت اتصال پلتفرم به اینترنت را نشان می دهد و شما را از دریافت داده های به روز رسانی شده بازار مطلع می سازد. نوارهای قرمز نشان دهنده ی عدم ارتباط اند. در مقابل، نوارهای سبز حاکی از برقراری ارتباط بوده و عدد مجاور سرعت اتصال را نشان می دهد.
بازگشت به تمام مقالات فارکس














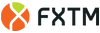
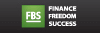
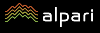
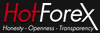

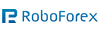
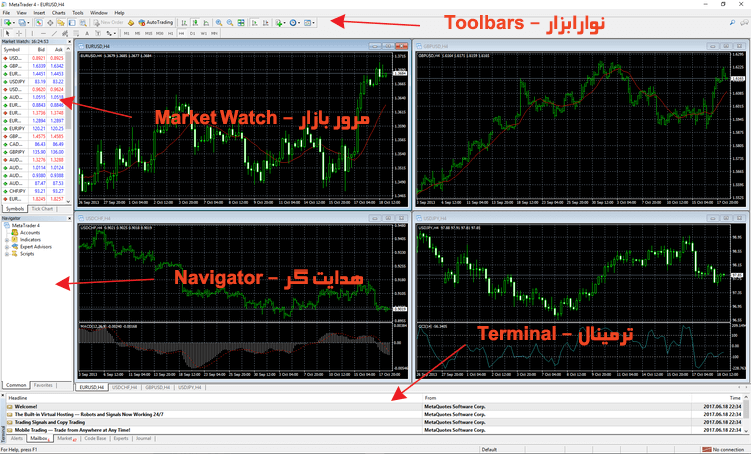
 نمودارها و تنظیمات (Charts)
نمودارها و تنظیمات (Charts)